ZOOMで運営会議~ファイル共有とオンライン女優メイク~
日々の業務お疲れ様です!
9/10の記事に書いた通り、当会は9/16の運営会議をオンライン開催してみたのです!
今回は『オンライン上でファイル共有できるかな?』をメインに扱います。
オン会議・研修の際みなさんもきっと利用するファイル共有の一連の流れを豊富なスクリーンショットでご案内!
~いままでのあらすじ~
このごろ、オンタイムのはなし。
訪問連のみんなは今年度の会員向け研修がコロナで思うように運営できないことに困っていました。
そして
「この問題解決のためにみんなでオンライン研修が開催できるようになろう」 「それがいいそれがいい」
と言いました。
しかしみんなはそんなことしたことありません。
「できるようになるかなあ」 「ならないとねぇ」 「それじゃあ、まず運営委員だけで行う運営委員会をzoomでやってみようね」
というわけで、9月の半ばに委員会をオン開催してみたのです。
~あらすじおわり~
(とりあえずzoomを導入するまでの流れは9/10の記事をご覧ください。ヴァーチャル背景の導入についても触れております)
ファイルを共有してみよう
参加者が所持している文書や画像ファイルを他の参加者と一緒に見るには、以下の方法があります
1 画面を共有する
2 ストレージを利用して配布する
3 チャットにアップロードする
説明していきますね。
1 画面を共有する
これはシンプル。
参加者個人の端末(pcやスマホなど)に映っている画面を他の参加者にリアルタイムに見せる機能です。
ここではサンプルに、私のpc画面を共有していきます。
zoomのミーティング画面下の方から「画面の共有」ボタンを選択する

〇赤い丸で囲っている部分です
↓
「共有するウィンドウもしくはアプリケーションの選択」というタブから「ベーシック」を選び(下の写真の赤丸部分)
その候補から「画面」を選びます(黒い丸で囲った部分)
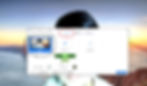
〇画面共有を選択しているところ
↓

〇議事録が表示されたわたしのホーム画面が共有されています
私のpc画面が他の参加者にも共有されました。
pc画面には「区との懇談会議事録」が表示されています(当会HPで公開されているものです)
画面最上部、赤と黄色で囲っている部分に
「画面を共有しています」
「■共有の停止」
と出ているのが見えますか?
これが「ほかの参加者にもあなたの画面が見えていますよー」というしるしです。
共有を終了したい時は「■共有の停止」ボタンを押します。
以上、画面を共有する操作の説明でした。
2 ストレージを利用して配布する
こちらは既成のオンラインストレージサービスを使ってファイルを配布する方法です。
ストレージとは、パソコンやスマホなどの様々なデータを保管する場所のこと。 オンラインストレージはその名の通り、ネット上にあるデータの保管場所です。
私のpcの中の議事録や文書ファイルをオンラインストレージに収納すると、ミーティング参加者みんながそれを受け取れるという訳です。
zoomによる会議参加者にストレージのファイルを共有してもらうには、
zoomのミーティング画面下の方から「画面の共有」ボタンを選択する(さっきと同じ操作です)
↓ 「共有するウィンドウもしくはアプリケーションの選択」というタブから「ファイル」を選び(下の写真の赤丸部分)、候補から使用したいストレージサービスを選びます

〇ストレージ選択画面
zoomで手っ取り早く利用できるオンラインストレージサービスは以下の通りです。
・Dropbox ・OneDrive ・Google Drive ・Box
それぞれ運営会社が違いますが、アカウントを作ると一定容量のファイルを無料で預けたり引き出したりできます。
とりあえずweb会議で文書や静止画像をやりとりする位なら無料アカウントで十分な容量があります。
ただ、このサービスでファイルをやりとりするには参加者同士が同じストレージサービスを利用する必要があります。事前に打ち合わせが必要ですね。
3 チャットにアップロードする
zoomは音声で会話もできますが、文字によるチャット機能もあります。
画面下に「チャット」という吹き出し型ボタンがあります。 ↓ ボタンを押すと画面右側が文字表示されるチャットエリアになります。 LINEのようにリアルタイムで入力した文字コメントが表示されます。
チャットエリアの右下の方に「ファイル」というボタンがあるので押すと、選択肢が出てきます。
ここで「コンピュータ」という選択肢を選べば、私のpcのファイルを直接参加者に配ることができます。

〇赤丸部分参照
自分のpcにあったkondan.txtというテキストファイル(議事録の下書き)をアップロードしましょう。

〇テキストをアップロードしたところ
こんな表示になり、他参加者もkondan.txtというボタンをクリックしてダウンロードできます。
特定のストレージサービスに入ってなくても、
画面を共有する→手っ取り早く自分の手持ちのファイルを皆で見ることができる
チャットにアップロードする→ファイルを皆の手元に配布できる
というわけですね。
……というわけでみんなで色々な操作を試しながら、オンライン研修の形についていろいろアイディアを出し合った会議でした!
ほかにやってみたことや、オン研修の形についてはまたの機会にお話しします!
おまけ
snap camera の反省とメイクアップアプリ
私はzoomでヴァーチャル背景を使用するために、snap cameraというアプリを連携させています。 (詳しい話は9/10の記事で)
それで今回の会議に参加したのですが……
グループワークのための小グループにわかれて、再び全参加者用のミーティングに戻ったらなぜだかsnap cameraが連動しなくなってしまいました……
理由を調べてみたけど、今の時点でよくわかってません。
一応の対処療法について調べたので掲載しておきます。
1 zoomとsnap cameraの連動のためには、snap camera→zoomの順に起動する必要がある
2 再起動のためにはいったん両アプリを終了してsnap camera→zoomの順に起動すること
で、ここがコツ。
3 zoomの再起動は「ミーティングの終了」だけではなくて、アプリを完全終了すること
ミーティングを退出しただけではアプリは終了していません。
アプリが動作中か終了しているかは、パソコンならタスクバーを見ればわかります

〇タスクバーを見るとzoomのアイコンが表示されている(赤丸部分)
上の画面写真、一見するとzoomが終了しているようですがタスクバーの中にzoomのアイコン(ちいさーいビデオの形)が表示されています。これは起動中ということです。
アイコンをクリックすれば「終了」あるいは「quit」という選択肢が表示されるので、そちらをクリックしましょう。
他にも、
「zoomで使用するカメラをsnap cameraからデフォルトのカメラに戻す→ふたたびsnap cameraを選択」
といった方法などで問題解決することがあるみたいです……コンピューターあるあるですね
たよりない言い方ですみません……
この辺の豆知識も随時更新していきます。
我々の文明の発展を皆さまも見届けて下さい。ウホ!(棍棒をふりまわしながら)
で、完全に余談ですけど。
(前のめりに)ヴァーチャル背景でweb上の自分の顔をメイクアップできるというアレ!
カメラが私の顔パーツを認識して、きちんとメイクしているようなヴァーチャル画像を合成してくれるというアレ!
snap cameraでも「make up」と検索すればいっぱい出てくるではありませんか!
やったぁ! web女優にまた一歩近づいていこうと思います!
とりあえず比較対象として、すっぴんのわたくし。

〇素顔でございます(顔の横に蛍光灯ライト使用)
そこにヴァーチャル・メイク・アーップ!

〇えっ
センスが外国……!!!
目鼻をちゃんと認識してくれたのはいいけど、もう少し、日本ナイズされたのないの!? ないの!?
でも! これが! 探しても探しても!

〇真剣に探した結果
聖飢魔Ⅱだわよ。
(若い方へ。聖飢魔Ⅱとはデーモン小暮さんが率いるヘビメタバンドのことです)

〇貴様も訪問介護員にしてやろうか!(なってくださいお願いします)
これでは駄目なんだ。仕事の会議に使える奴が欲しいんだよ。
普通のメイクという感じの……

〇普通のメイクアップ感
違う、そうじゃない……(がっくりと膝をつく)
というわけで今のところ有効なメイクアップアプリが見出せません!
この件、心から情報を欲しておりますのでご存じの方はご一報を!
それではまた、お互い一週間がんばりましょうー!


















